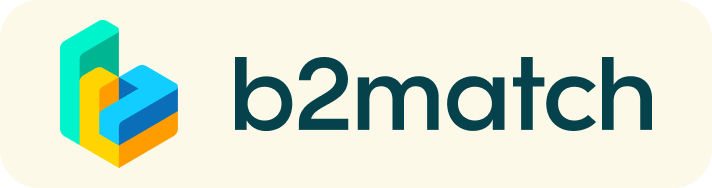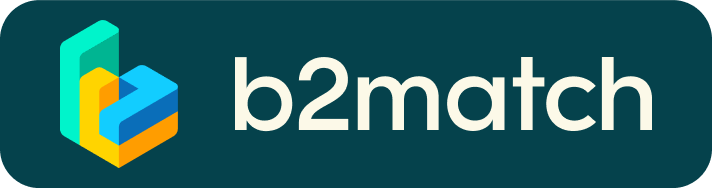Virtual matchmaking events - How do they work?
The online workshop is similar to Speed-Dating. Tour operators, travel agencies, accommodations, tourist service providers and incoming agencies have online meetings that last about 20 minutes. In those 20 minutes, the participants have time to introduce themselves and talk about their plans.

1) Registration
Register via the Register button.
- What you need for the registration is an email address and you choose your own password
- Add contact and organization details as requested.
- once your registration is activated by the organizer you can continue to creating your profile.
2) Publish a business profile to showcase your needs
- Create a business profile to showcase your company profile that will raise your visibility to other participants. Make it clear and concise. Your profile should describe who you are, what you offer and who you want to meet.
- A good profile will generate more meetings.
- Your profile will be visible to other participants before, during and after the event.
- Click through the other participants' profiles and find out who is offering interesting and promising business opportunities.
3) Online Workshop/1:1 Meetings
Go to the participants list to find out who is offering interesting and promising business opportunities.
- 1:1 online meetings are managed via online Video Calls through Eyeson
- 1:1 online meetings can be booked from February 25th untill March 18th 2021.
- 1:1 online meetings can be scheduled for March, 17th from 11.00 am
- upon registration you can indicate the time slots you are available for 1:1 meetings
- Meeting requests must be accepted to be scheduled.
4) Send & receive meeting requests
Browse published participants profiles and send meeting requests to those you want to meet during the event.
- Adding a meaningful remark why you are interested in a meeting will increase the chance that your request will be accepted.
- Meeting requests must be confirmed by the recipients to be scheduled
Booking Rules:
- Individual meetings are set to 20 minutes each
- Croatian partners can send meeting requests to Polish partners and vice versa
- Time of a meeting is scheduled by the person accepting the meeting request considering the mutual availability.
- Check every incoming meeting request and accept or refuse if not appropriate.
- It is a matter of politeness to let the requester know if you are interested in a meeting or not.
- At the profiles you will find the available hours of the participants.
5) Matchmaking Event
Access your meetings in My Agenda, where you have your complete schedule for the event and the list of your meetings. Check your camera and microphone and don't be late!
How to initiate a Virtual Meeting?
- Identify promising participants on the Participants list or the Marketplace page on the event's website. Once you found a suitable meeting partner, click on the participant's card in order to access their profile
- Use the Messages functionality to chat about common interests and availability.
- Click on the participant's preview if the participant is marked as Available
- Click Request Meeting, under the participant's photo, to request a meeting
- Check My agenda and Meetings for your schedule and your list of confirmed meetings.
- At the time of the meeting, go to the Meetings page and click on Start Meeting






- You can invite guests through the Invite guests button, or share your screen through the screen sharing button
- A virtual meeting can be started at any given time before its ending time and it won't stop automatically, one of the participants has to end it
- The remaining time will be displayed on the top left corner
- The next meeting card will be displayed with one minute before the next meeting
- Clicking on Start Next Meeting will end the current meeting and will start the next one
Technical requirements for Virtual meetings
The virtual meetings take place through the b2match video tool, which is integrated in the b2match platform and it doesn’t need to/it can't be downloaded.
- install the latest version of your browser
Use a device with an incorporated webcam or a webcam. Without the camera, the meeting can still take place in the audio mode.
Microphone and camera
You can test your microphone and camera in your Meetings list, once you are logged in to your b2match profile. In order to do this, you need to click the blue Camera and microphone test and follow the instructions.


If there are issues, the system will indicate the browser's documentation's regarding the microphone and camera usage
- browser's permissions to use the microphone and camera
- system's permissions for the microphone and camera
Additionally, you can do the following checks:
- test your microphone with other apps, such as Google Meet, Skype, Zoom, etc.
- run Twilio's network test, which will start an automatic diagnosis to check if Twilio has permission to use your microphone and camera
- Twilio is the name of the software we use for online meetings
Happy matchmaking!
6) Instructions for live presentation/webinars
On our live sessions/webinars we use Eyeson. Up to 9 participants can be visible on the screen.

When clicking on the join button, the preview of the meeting will allow the participants to check their camera and microphone. Under the Camera, Microphone and Output columns, the participants have the system's options.
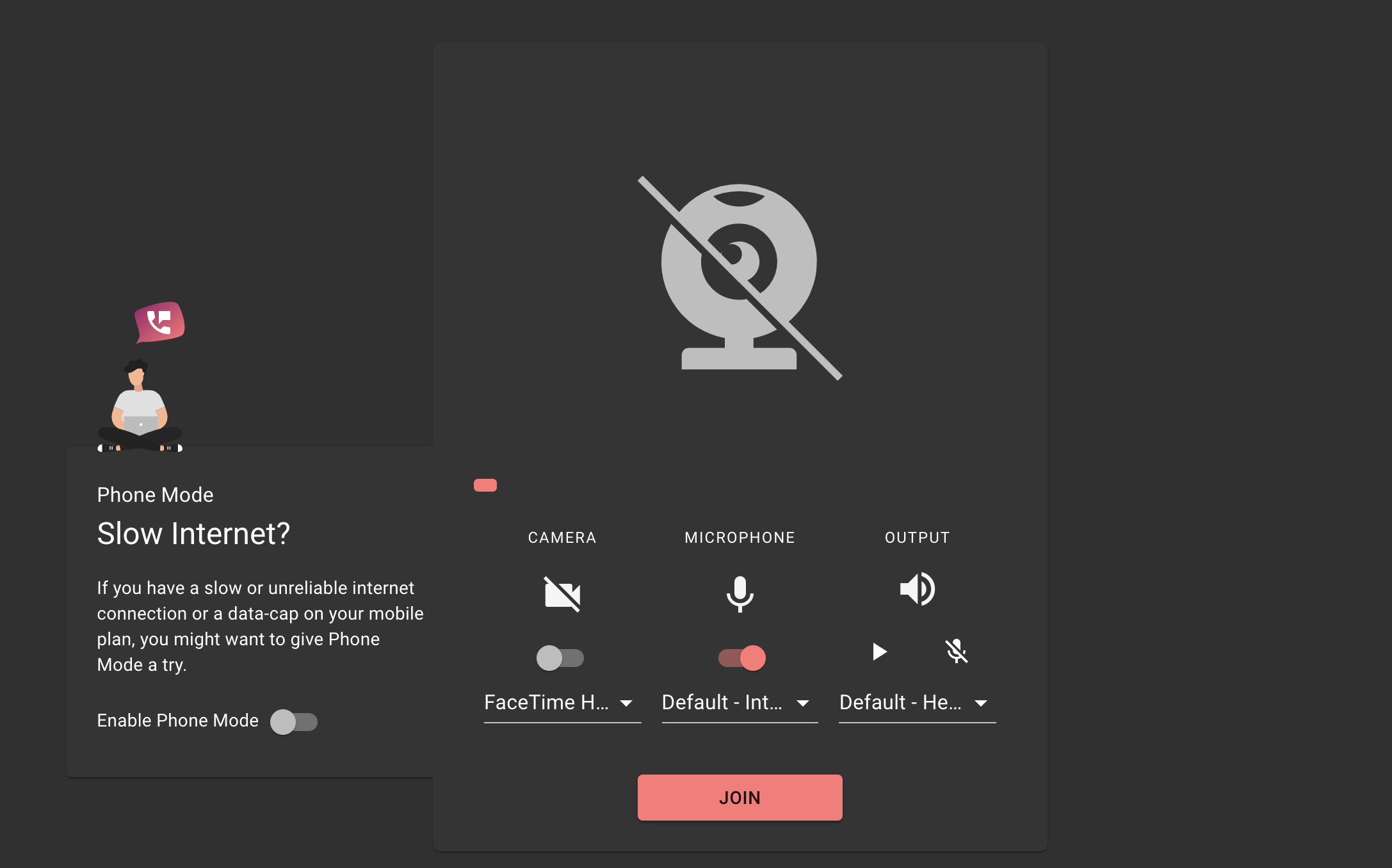
The participants list will be displayed on the right side of the screen.
Participants are encouraged to use chat during the session and presenters will answer questions live upon finishing the presentation/webinar
Recommended browsers for the online sessions
Make sure you install the latest version of your browser
- download latest Google Chrome version
- download latest Mozilla Firefox version
- download latest Microsoft Edge version
- find out what browser you're using and if it is up to date
Frequently asked questions
Profile
What do I do if I forget my password?
- Click here or click Login in the upper right corner of the event website
- Click the "Forgot password?" link
- Enter the email address you used to register for the event
- Click the Reset Password button
- You will receive an email with a "Reset Password" button
- Click the button and enter your new password in the "New Password field"
- Repeat the new password in the "Repeat Password" field and click Reset your password
How do I change my password?
- Log in using your email address and your password.
- Go to Account Settings in your Dashboard, under your profile picture
- Go to the "Change password" section
- Type the old password in the "Old Password" field and the new password in the "New Password" field
- Repeat the new password in the "Repeat Password" field and save.
How do I change my email address?
- Log in using your email address and your password.
- Go to Account Settings in your Dashboard, under your profile picture
- Enter the new email address in the Account email address field
- Please note that you cannot change your email address to one that already exists in our system
- Click on Update Email Address
- Wait for the confirmation email in your inbox and then confirm it
How do I change my time zone?
- Click the Edit my profile button in your Dashboard or click here
- Select a time zone from the dropdown menu in the "Personal Information" section
- Make sure you set your time zone correctly because the agenda and your meetings will be displayed according to the time zone you have selected
Why is my profile not activated yet?
- If you see a message saying "Your profile is waiting to be activated" when you log in, it means that the event organizers have not done so yet
- If you believe your profile should have been activated already, please check the Contacts page and let the event organizers know
Agenda
How do I add sessions to my agenda?
- To add sessions to your agenda, you first have to go to the Event Agenda where you can see the available sessions
- Click on the session to see the description if there is one
- When you see a session you want to attend, click the Add button
- If you do not see the Add button, it is possible that you are not logged in to your profile or that the event has registration rules which prevent certain participants to attend the session
- The session will now be visible in My Agenda
How can I join an online session?
- Click the Join Online Session button to be redirected to the online video conferencing tool
- If you do not see this button, it is possible that you are not logged into your profile, or that you did not add this session to your attendance
- If the button looks like this: Join Online Session, it means that the session has not started yet
- The button will become green and clickable 5 minutes before the session starts
Marketplace
How to create a Marketplace item?
- To add a Marketplace Item go to your Dashboard or the My Opportunities sector in the Marketplace
- Select the type of Marketplace Item you want to upload
- Depending on the event, the available options may include Product, Service, Partnership, Project Cooperation, Investment, Expertise, or Request
- Enter the title and description of your Marketplace item
- Select one or more classifiers
- Depending on the event, the available options may include Market Application Keywords, Type of Service, Project Stage, Expertize Fields, Investment, Expertise, What are you looking for?, etc.
- Click the Save button in the lower right corner
How can I add files to my Marketplace item?
- To add an image:
- Click the Add image button
- Select an image from your device
- If you want, you can add more images and when you're done, click Save
- The supported image formats include: .jpg, .jpeg, .gif and .png
- To add a file:
- Click the Select file button
- Select a file from your device
- Enter a name for the file
- The file you upload will be displayed as a link, and when clicked, it will open in a separate browser tab
- Click the Add file button and then Save
- The supported file formats include: .pdf, .doc, .docx, .xls, and .xlsx
- To add a YouTube video:
- Enter the video title
- Paste the YouTube link
- Click the Add video button and then Save
- The video will appear as an embedded mini player and other participants will be able to watch it directly on the Marketplace Item